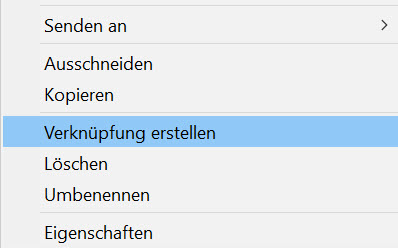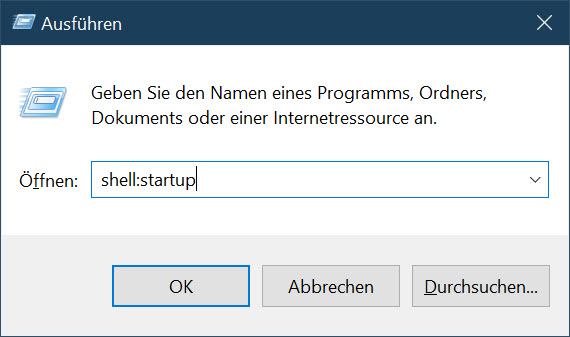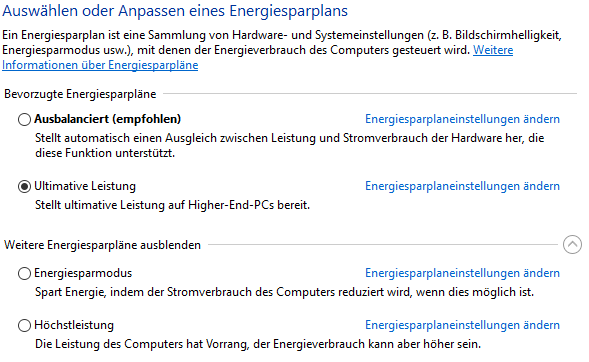PuTTY speichert sämliche SSH-Verbindungen und deren Einstellungen in der Windows Registry (regedit).
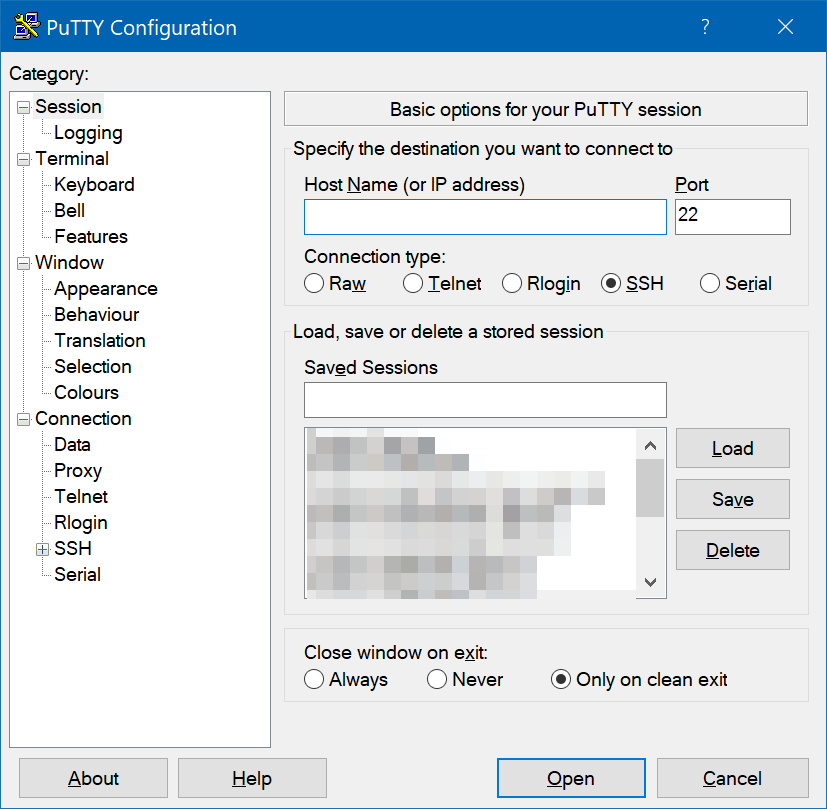
Um ein Backup zu erstellen, muss auf der Kommandozeile (cmd) oder mittels WindowsTaste+R folgender Befehl abgesetzt werden:
regedit /e "%USERPROFILE%\Desktop\PuTTY_Backup.reg" HKEY_CURRENT_USER\Software\SimontathamDer Parameter /e bewirkt, dass der Export im Unicode-Format erfolgt.
Mit einem Doppelklick auf PuTTY_Backup.reg können die SSH-Sessions auf einer anderen Maschine wiederhergestellt werden.